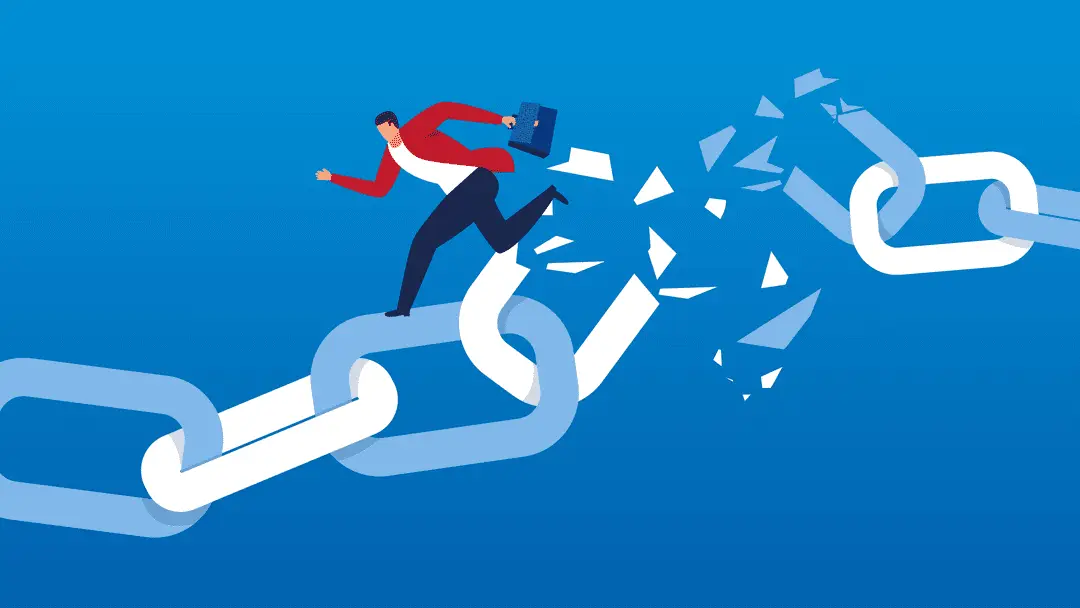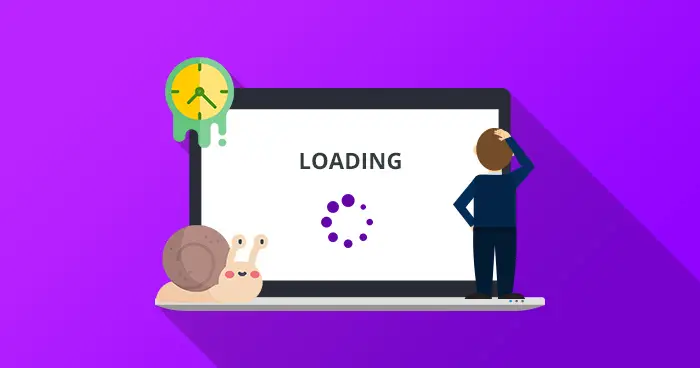Introduction:
Encountering errors on your WordPress website can be a frustrating experience. This guide provides a systematic approach to troubleshoot and resolve common WordPress website errors, ensuring the smooth functioning of your site.
Troubleshooting WordPress Website Errors:
Step 1: Identify the Error Type:
- Determine the type of error you're encountering. Common types include 404 errors, white screen of death, database connection errors, and plugin conflicts. Understanding the error type helps narrow down the troubleshooting process.
Step 2: Check for Recent Changes:
- Identify any recent changes made to your WordPress site, such as theme or plugin installations, updates, or changes to the site's configuration. Revert recent changes if possible, as they may be the cause of the error.
Step 3: Review Error Logs:
- Check your website's error logs for detailed information about the issue. Error logs are typically located in the root directory or accessible through your hosting provider's control panel. Look for error messages that can provide insights.
Step 4: Disable Recently Added Plugins:
- If the error occurred after installing or updating plugins, deactivate them one by one to identify the culprit. Reactivate each plugin individually and check for errors. This helps pinpoint the specific plugin causing the issue.
Step 5: Switch to a Default Theme:
- Temporarily switch to a default WordPress theme (e.g., Twenty Twenty-One). If the error disappears, it indicates a theme-related problem. Consider updating or reinstalling your theme or contacting the theme developer for support.
Step 6: Verify File and Folder Permissions:
- Check and ensure that file and folder permissions on your server are configured correctly. Incorrect permissions can lead to various errors. The wp-config.php file should typically have permissions set to 644, and folders should be set to 755.
Step 7: Clear Browser Cache:
- Clear your browser cache to rule out any caching-related issues. Cached files may sometimes conflict with recent changes on your WordPress site. Refresh the page after clearing the cache.
Step 8: Check Database Connection:
- Verify that your WordPress site can connect to the database. Incorrect database credentials in the wp-config.php file can cause connection errors. Confirm the database host, username, password, and database name are accurate.
Step 9: Repair and Optimize Database:
- Use the built-in WordPress tool to repair and optimize your database. This can resolve issues related to corrupted database tables. Access this tool through phpMyAdmin or a database management tool provided by your hosting provider.
Step 10: Increase PHP Memory Limit:
- Insufficient PHP memory can lead to errors, especially with resource-intensive themes or plugins. Increase the PHP memory limit by adding the following line to your wp-config.php file:php define('WP_MEMORY_LIMIT', '256M');
Step 11: Check Server Logs:
- Examine the server logs provided by your hosting provider. Server logs can reveal issues at the server level that may impact your WordPress site. Contact your hosting support for assistance if needed.
Step 12: Test in a Different Browser:
- If the error seems browser-specific, test your website in a different browser. Browser extensions or settings may sometimes cause display or functionality issues.
Step 13: Disable CDN (Content Delivery Network):
- If you use a CDN, temporarily disable it to check if it's causing the error. CDN misconfigurations or caching issues can lead to unexpected errors on your WordPress site.
Step 14: Update WordPress Core, Themes, and Plugins:
- Ensure that your WordPress core, themes, and plugins are up to date. Outdated software can have compatibility issues and may be vulnerable to security threats. Update everything to the latest versions.
Step 15: Test on Different Devices:
- Test your website on different devices to rule out device-specific issues. Responsive design problems or compatibility issues may become apparent when viewed on various devices.
Step 16: Seek Professional Assistance (if necessary):
- If you cannot resolve the WordPress website error after thorough troubleshooting, consider seeking assistance from WordPress professionals or your hosting provider's support team for expert guidance.
Conclusion:
In conclusion, troubleshooting WordPress website errors involves a methodical approach, from identifying error types to checking logs and testing different components. By following these steps, you can diagnose and address common issues that may be affecting the functionality and performance of your WordPress site.